Terminali Güzelleştirelim
Ön Tanımlı Ayarlar¶
Önceki bölümde gördüğümüz terminal sadece kendisine kadar ayar (konfigürasyon) içeriyor. Dilerseniz bu şekilde de kullanabilirsiniz ancak ben bu şekilde kullanmayı tercih etmiyorum.
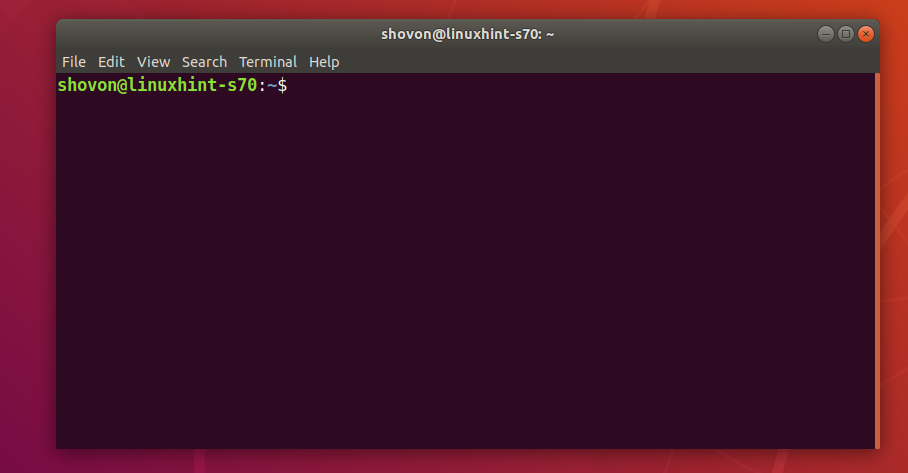
Zamanımızın neredeyse tamamı bu uygulama içerisinde geçeceğinden olabildiğince rahat edebileceğim şekilde ayarlamayı tercih ediyorum. Bu bölümde shell nedir, bash yerine fish nasıl kullanılır ve fish ayarları nasıl yapılır göreceğiz.
Shell¶
Buna bir çeşit farklı bir kullanıcı arayüzü diyebiliriz. Şu anda ekranda gördüğünüz bir grafik arayüzü. Bilgisayarınızla grafik arayüzü ile işlem yapıyorsunuz ve grafik arayüzünün size tanıdığı olanaklar ne ise onunla sınırlısınız. Dosya kopyalama, düzenleme, silme gibi işlemleri sizden istenilen şekilde yapmak durumundasınız. Windows, OS X gibi kullanıcı arayüzlerini burada örnek gösterebiliriz.
Arayüzler sadece grafik ile sınırlı değil. Metin tabanlı arayüzler de bunlardan bir tanesi ve biz metin tabanlı arayüzler ile ilgileniyoruz. Hatırlarsanız metin tabanlı arayüzleri önceki bölümde görmüştük ve modern dünyada emüle ederek kullanıyorduk.
Bash¶
Ubuntu ile ön tanımlı olarak gelen metin tabanlı arayüz. Grafik arayüzünüz ile gnome-terminal
açtığınızda bu program, bir başka deyişle bu uygulama çalışır. Programı özellikle
belirtiyorum çünkü bu Firefox veya LibreOffice gibi bir program. Sadece metin tabanlı olarak
çalışmakta.
Her uygulama gibi bunun da bir ayar dosyası mevcut. Uygulama başlangıçta bu dosyayı okuyup çalışmasına devam ediyor. Bu ayar dosyasını şimdilik göremiyorsunuz çünkü gizli :)
Linux ve Benzeri Sistemlerde Gizli Dosyalar¶
Aslında değil tabii ki. Linux ve benzeri sistemlerde gizli dosyalar nokta karakteri ile başlar ve ön tanımlı olarak dosya yöneticilerinde gösterilmezler. Terminalinize aşağıdaki komutları yazın ve aradaki farkı görün:
ls komutuna verdiğiniz -a parametresi bütün dosyaları görmek istediğinizi söyler.
Bu komutunun hangi parametrelerini alacağını da ls --help komutu ile öğrenebilirsiniz. Bir göz
atmanızda fayda var.
Bash Ayarları¶
Bahsettiğimiz ayar dosyasının ismi .bashrc. Bunu herhangi bir editör ile açarak
inceleyebilirsiniz. Bash yerine fish kullanacağımız için içerisinde yazanları anlamlandırmamıza
gerek yok. Göz atmanız yeterli. Bu dosyanın içeriğini aşağıdaki komut ile görebilirsiniz:
cat komutu sonrasında gelen herhangi bir dosyanın içeriğini ekrana basacaktır.
Fish¶
Artık metin tabanlı arayüz kullanacağımız için ekran görüntülerine gnome-terminal gibi arayüzleri
eklemeyeceğiz. Şu anda terminalimiz şu şekilde görünmekte:

Bu belgenin sonunda terminalimiz bir git reposu dizinine girdiğinizde aşağıdaki şekilde görünecek:

Artık tekrar etmeye gerek yok ancak yine de tekrar edelim. Fish de bash gibi bir arayüz ve bir uygulama. Sadece bazı noktalarda avantajları ve dezavantajları var. Ben bash yerine fish kullanmayı tercih ediyorum çünkü ön tanımlı ayarları bana daha uygun geliyor.
Avantajlarından bahsederken dezavantajlarından bahsetmemek olmaz. Fish kullandığınızda bash için yazılmış komutlarda hatalarla karşılaşabilirsiniz. Tek bir komut ile yüklenen uygulamalar genellikle bash ile yazıldığı için bu noktada sorunla karşılaşacaksınız ancak bunu da fish değil bash ile çalıştırılarak çözülebiliyor. Bu ileri bir konu, fish ve bash scriptlerinin farklarını bilmemize şimdilik ihtiyacımız yok.
Bash ve Fish ile birlikte Zsh de en çok tercih edilen uygulamalar arasında. Tercihinizi bu yönde de yapabilirsiniz ancak kişisel olarak Fish kullandığım için belgede bundan bahsediyoruz.
Fish Yükleyelim¶
Terminalde aşağıdaki komutu çalıştırın:
Sudo komutu
Buradaki sudo komutu, sonrasında gelen her şeyi yetkili kullanıcı ile çalıştırmayı sağlar.
Bir uygulama yüklerken şu an olduğu gibi yetkisiz bir kullanıcı ile yüklemeye çalıştığımızda
belirli dizinlere erişim sağlanamayacağından uygulama da yüklenemeyecektir.
Bu örnekte alacağımız hata aşağıdakine benzer olacaktır:
Yükledikten sonra direkt olarak terminalimize fish yazarak çalıştırmaya başlayabiliriz. Hiçbir
ayar yapmadığımızda aşağıdaki gibi bir arayüz bizi karşılayacak:

Fish Ayarları¶
Bu uygulamada da ayar dosyaları mevcut. İlgili dizinler ve dosyalar nokta karakteri ile başlıyor, yani gizli görünmesi isteniyor. Fish için ayarlar .config/fish/fish.config dosyasında yer alıyor.
Dikkat ederseniz fish ayrı bir dizin içerisine ayar dosyalarını koymuş durumda. Bu her shell için değişecektir. Bash için tek bir ayar dosyası (.bashrc) varken, fish için durumun farklı olduğunu görüyoruz. Yukarıda bahsettiğim tercih sebeplerinden bir tanesinin bu olduğunu da hatırlatmak isterim.
Artık ayar dosyasının hangi dizinde olduğunu öğrendiğimize göre, dikkatimizi sadece o dizine
yöneltebiliriz. Fish ayarları yaparken kullanacağımız dizin her daim .config/fish olacak.
Ayar Eklemeye Giriş¶
Fish ayar dizini içerisine girerek dikkatimizi yönlendirmeye başlayalım. Terminalde aşağıdaki komutu yazarak bu dizin içerisine girebilirsiniz:
~ karakteri
Bu karakter linux ve benzeri sistemlerde ev dizinini ifade eder.
Bash ve Fish'i tanımlarken metin tabanlı arayüz ile shell demiştik. Bunların görevlerinden bir
tanesi de bu gibi özel karakterleri doğru şekilde yorumlamak. Kullanıcı adınıza bağlı olarak ~
karakteri farklı dizinleri gösterecektir. Benim sistemimde bu /home/eren olarak görünmekte.
Dolayısıyla yukarıdaki komutu ~ ile başlattığımızda öncelikle ev dizinimizi, sonrasında fish
ayar dizinini ifade etmekteyiz. Bunu echo komutu ile rahatlıkla test edebiliriz:
Terminal ile şu anda bu dizin içerisindeyiz. Herhangi bir parametre vermeden dosyaları
listelediğimizde, yani ls komutunu kullandığımızda, aşağıdaki çıktıyı göreceğiz:

Bu dosyaları ve dizinleri biz oluşturmadık. Fish yüklendiği ve ilk açıldığı sırada oluşturuldular. Yapmamız gereken Fish'in istediği şekilde yeni bir ayar eklemek.
Yeni Ayar: Hoş Geldiniz Mesajı¶
Fish ilk açıldığında her daim hoş geldiniz mesajını terminalimize göndermekte. Bu benim pek
hoşlanmadığım bir durum. Zaten kullanıyoruz ve tekrar bu mesajı görmemizin pek bir anlamı yok. Neyse
ki bunu bir ayar ile kapatabiliyoruz. Yapmamız gereken config.fish dosyasına istenilen şekilde bir
satır eklemek.
Bu aşamada genellikle nano veya vim gibi terminal tabanlı metin editörlerine değinilse de ben bunun ileri aşama olduğunu düşünüyorum. Terminale henüz elimiz alışıyor ve gerektiği yerde grafik arayüzünün kullanılması öğrenimimizi kolaylaştırıyor. Bu açıdan aşağıdaki komutu girerek terminalde içinde bulunduğumuz dizine grafik arayüzünden erişelim:
Bu komut dosya yöneticisini .config/fish dizininde açacaktır ve ls ile gördüğümüz dosyaları aynı
şekilde gösterecektir. Dosyaya çift tıklayarak düzenlemeye başlayabilirsiniz. Ön tanımlı olarak
aşağıdaki satırları göreceksiniz:
Buradaki is-interactive kontrolüne henüz ihtiyacımız yok. Bu açıdan bu satırları silip kaydedin ve
elimizde boş bir config.fish dosyası olsun. Sonrasında hoş geldin mesajını kapatmak için fish
belgelerine bakmamız gerekecek ve bu da Bilgisayar Mühendisliğinde
zamanımızın büyük bir çoğunluğunu oluşturuyor :)
Bu ayarı bulması biraz zor. Bu yüzden Google'a fish disable greeting yazarak nasıl yapıldığını
aramaya başlıyoruz ve görüyoruz ki bu bir ortam değişkeni. Dolayısıyla
fish içerisinde kapatıp açacağımız bir ayardan ziyade içerisine bir şeyler yazacağımız bir değişken
diyebiliriz. Şimdilik bu kadarını bilmemiz yeterli.
Sonuç olarak bu değişkenin içeriğini boş yaptığımızda istediğimize ulaşmış oluyoruz. Bunu da
config.fish dosyasına aşağıdaki satırı ekleyerek yapıyoruz:
Çift tırnak
Buraya çift tırnak koymak zorunda değiliz, direkt olarak set fish_greeting şeklinde
kullanabiliyoruz ancak içerisini boş olarak doldurduğumuzu belirtmek için konuldu.
Dosyayı kaydedip, exit komutunu çalıştırıp, tekrar fish çalıştırdığımızda artık ilgili mesajı
görmeyeceğiz.
Yeni Ayar: ll Komutu¶
ls komutunu yazdığımızda bize tek satırda cevap veriyor. Bunu -l parametresi ile alt alta
kullanabiliyoruz. En çok kullandığım komutlardan biri olduğu için sürekli olarak bu parametreyi
vermek istemiyorum. Bunun yerine ll şeklinde yeni bir komut tanımlayabiliriz. Bu komut başka bir
komutun yerine geçecek ve bunun İngilizcedeki karşılığı alias. Dolayısıyla bir alias
tanımlamamız gerekmekte.
Hoş geldiniz mesajı ayarında olduğu gibi conf.d/ içerisinde alias.fish oluşturun:
Artık her ls yazdığınızda fish bunu ls -al olarak algılayacak ve ona göre çıktı
verecektir.Starship ve alias ayarlarını ayrı dosyalara yazmamızın ve conf.d/ dizinini
kullanmamızın daha açık hale geldiğini düşünüyorum. Her iki ayarın birbiri ile ilgisi yok ve fish
üzerinde istediğiniz kadar alias tanımlayabilirsiniz. Küçük ayarlarda, 5-10 satır durumlarda
önemli olmayabilir ancak conf.d/ kullanmak her zaman daha iyi bir pratik. Örnek olması açısından alias.fish ayarlarımın bir kısmı şu şekilde:
alias c "clear"
alias l "ls -l"
alias lr "ls -ltr"
alias ll "ls -al"
alias e "exit"
alias ipy "ipython"
Starship¶
Fish bu haliyle bile güzel görünürken yazının başında gördüğümüz gibi git dizininde daha güzel
görünebilir. Bunu starship adlı bir proje bize sunuyor. Bu tarz
projelere genel olarak prompt denmekte.
Starship Yükleyelim¶
Aşağıdaki komut ile projeyi yükleyin:
Proje yüklendikten fish de dahil olmak üzere çeşitli shell uygulamaları için nasıl ayarlanacağına
dair mesaj gösterecektir. Bu mesajda fish için aşağıdaki bulunur. Bu komutu girdiğinizde starship
projesini çalıştırmış olacaksınız.
Bu komut projeyi sadece 1 defa çalıştıracaktır. Tekrar fish çalıştırdığımızda bu komutu girmemiz gerekecek.
Her Daim Çalıştıralım¶
Bunu yapabilmek için config.fish dosyasına yukarıdaki komutu eklememiz yeterli ancak biz .bashrc
gibi tek bir dosya yerine fish'in sunduğu birden fazla dosya ile nasıl ayarlayacağımızı
inceleyeceğiz.
Fish ayar dizininde conf.d isimli dizin bize bunu sağlıyor. Buraya koyduğumuz her ayrı dosya birer ayar olarak okunuyor ve böylelikle bütün ayarları tek bir dosyaya koymaktan kurtuluyoruz.
Yapmamız gereken tek şey conf.d dizini içerisinde starship.fish adlı bir dosya oluşturmak ve içerisine starship ayarını yazmak:
Böylelikle tekrar fish çalıştırdığınızda bu dosya okunacak ve starship çalıştırmış olacaksınız.
conf.d/ üzerine
Linux ve benzeri sistemlerde conf.d dizini aynı fish ile yaptığımız gibi başka uygulamalarda
da kullanılabiliyor. Genellikle sunucularda bu dizini görür ve kullanmaya gayret ederiz zira
hangi ayarı nerede ve nasıl yaptığımız önemli olduğu için, ayarları bu şekilde ayırıyor olmak
bize yönetimsel anlamda avantaj sağlamakta. Fish de bir shell olarak bundan farksız değil.
Öntanımlı Terminal¶
Starship'i fish çalıştırıldığında her daim çalıştırabiliyoruz ancak bu sefer fish'i her daim nasıl çalıştıracağız sorusu mevcut. Bunun için öntanımlı terminalimizi değiştirmemiz gerekmekte. Aşağıdaki komut ile bunu başarabiliyoruz:
Burada kullanıcı adına Ubuntu yüklerken verdiğiniz kullanıcı adını vermelisiniz. Terminalinizde zaten görünmekte.
Bu ayarları yaptıktan sonra terminal açtığınızda öntanımlı olarak fish çalışacak ve starship ile beraber gelecek.
Tebrikler¶
Buraya kadar okuyup uygulamanız sizi birkaç adım öne taşıdı. Artık daha güzel bir terminal görüp, kullanırken daha rahat edeceksiniz. Tekrar belirtmekte fayda var, zamanımızın çoğunu terminalde geçiriyoruz ve terminalimize özen göstermemiz her daim bize yarar sağlıyor.
Sonuç olarak artık terminalimiz sonradan öğrendiklerim projesine girildiğinde bu şekilde
görünüyor:

Aradaki farkı rahatlıkla görebiliyoruz:
